Adobe MIXAMOへのアップロードとダウンロード
- hiron-x

- 2022年3月15日
- 読了時間: 3分
モーションはほぼすべてMIXAMOを使っている。
BlenderでのFBXファイルの制作とアップロード方法を記載
<Blenderでの操作>
・必要なオブジェクトのみを選択
・ファイル>書き出し>FBXを選択
・ウインドウが開いたら、パスモード>コピーに選択し、
パッチモード>コレクション選択。

・Limit toの選択したオブジェクトをチェックして、任意のディレクトリに保存
・書き出し先に、ファイル名のフォルダ出来ているので、そのフォルダを開く
・フォルダ内のFBXと、コレクションフォルダを選んで
右クリック>送る>圧縮(Zip形式)フォルダを選択しZip圧縮させる。
・MIXAMO起動(場合によって、24時間以内アクセスが無いとDIとパスを求められる)
・キャラクターのアップロードクリックし、開いたウインドウに先ほど圧縮した
Zipファイルを灰色の点線枠内にドラッグ&ドロップ

・無事にアップロードされると、テクスチャー付きの3Dファイルが表示される
(※このときに上手くいかないと石膏像になる)

・右下の「次」ボタンを押し、あートリガーのマーカー指定を行う
顎、手首、肘、膝、股間の5つの場所にマーカーをドラッグして設置
設置中、図のようにアップ画面が表示される。

マーカーを全て設置すると以下の様になり、次へを押すと自動的に指先の関節も含めスケルトンを全てに入れてくれます。ただしこのキャラもそうですが、ツインテイルなど髪の毛まではスケルトンの設置はされないので、これはモーションを選んでFBXのダウンロード後に追加のボーンを設置ししてウエイト操作をすればよい。

またスケルトンLODのプルダウンでは、指先の関節数、また指無しの設定もあるので、ゆるキャラなどの指の無いキャラにも対応可能。
注意点としてゆるキャラなどのデフォルメキャラの場合、頭、首、胴体の部分をある程度明確にしないと、おかしなスケルトンになるり再度ウエイト設定を行う必要がある。
・次へを押すと、キャラがクルクル回り終わると、「辺りを伺う動き」または「Tポーズ」で表示される。

以下は、辺りを伺うポーズで、実際にはモーションされている。
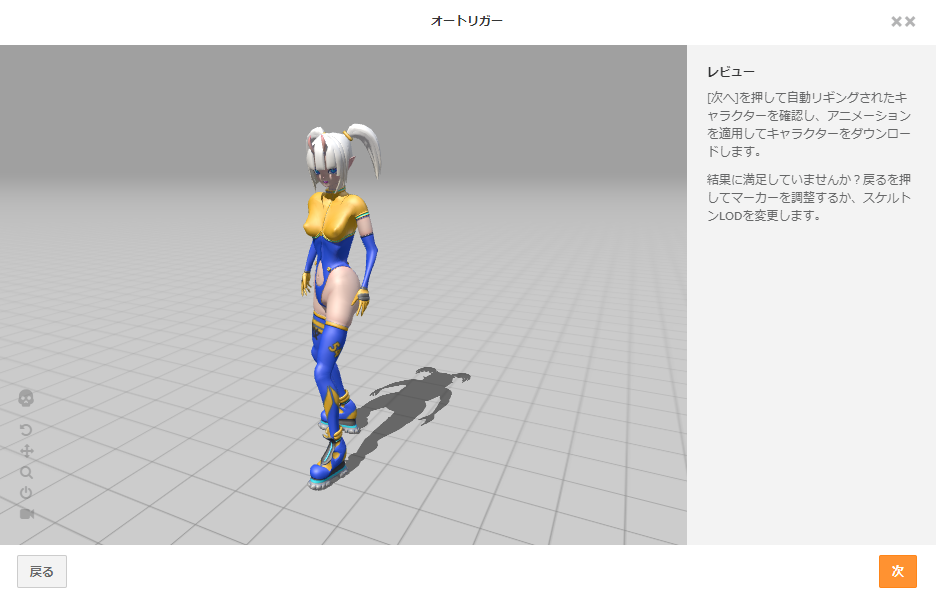
・さらに次を押すと、モーションが左に、自分のアップしたキャラが右に表示されるので、任意のモーションを選択すると、自分のキャラが自動的にその動きを再現。
モーションは常に動いているので凡そのモーションは把握出来るようになっている。

・任意のモーションを選び、必要があれば、オーバードライブはキャラのアームスペースを操作する。これは、直感的に操作できるのと、モーションによって異なる場合がある。

<補足>歩くやランニングなど移動が生じるモーションの場合には、「所定の位置に」をチェックすることで、その場所でモーションをループさせることが出来、この状態での書き出しを行った方が、Blenderへ読み込んだ時に移動の操作だけになるので取り扱いが便利。

・モーションが確定したら、ダウンロードを押し、ウインドウが表示されたらそのままの状態でダウンロードボタンを押して、任意の場所にセーブ。

参考までに、このモーションを動画でアップしているリンク先を念の為記載
https://twitter.com/Hiron2018




コメント